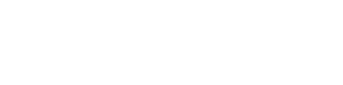Formulieren beheren
Forms is een onderdeel van de Qmula Studio waar u als applicatiebeheerder zelf formulieren kunt ontwerpen en kunt opnemen in een Careblock. Een form kan heel eenvoudig zijn met bijvoorbeeld drie velden, maar ook heel complex met tientallen velden en stamgegevens die uit standaardlijsten (Careblock: 018-110) worden opgehaald om het onderhoud van een form tot een minimum te beperken. Wij adviseren u om complexe rapporten te laten ontwerpen en bouwen door uw klantadviseur. De Support-afdeling van Qurentis biedt geen functionele ondersteuning op het aanmaken of wijzigen van een formulier.
In het Careblock ‘Forms’ ziet u een overzicht van alle aangemaakte formulieren die in uw systeem aanwezig zijn.
Forms vormen de basis voor veel functionaliteiten binnen Carefriend. Zo kunt u bijvoorbeeld maatwerk Careblocks maken met de Form builder. U maakt een Form die precies aansluit op de gegevens die uw organisatie wil vastleggen en zet deze om in een Careblock met de Careblock Builder. U heeft dus maatwerkfunctionaliteit binnen een stabiel generiek softwaresysteem. Naast het gebruik van Forms voor maatwerk Careblocks worden Forms ook gebruikt als de basis van rapportages, zorgplan bouwstenen en aftekenlijsten. Zo kunt u uw medewerkers dus laten rapporteren in een format dat aansluit op de werkwijze van uw organisatie en kunt u ook zorgplan bouwstenen zó vormgeven zodat uw medewerkers het plan middels digitale formulieren op een veilige manier kunnen vullen.
Werkwijze nieuw formulier aanmaken
- Klik op het + icoontje.
- Het systeem opent nu een venster ‘Form toevoegen’.
- Geef het formulier een herkenbare naam.
- Selecteer het type formulier dat u wilt toevoegen (Careblock, Rapportage of Plan).
- Als u het type Careblock kiest krijgt u de vraag wat de weergave van het formulier moet zijn [een formulier = 1:1] of [meerdere formulieren = 1:N].
- Maak hierna de keuze of het formulier gebruikt kan worden voor een domein of een module. Kiest u domein dan moet u aangeven voor welke domeinen het formulier van toepassing is.
- Klik op de knop opslaan, het systeem zal nu een leeg formulier aanmaken.
Werkwijze formulier openen
- Klik op de knop ‘Openen’ om het formulier te openen in de design weergave.
Werkwijze stamgegevens formulier bewerken
U kunt alleen de stamgegevens van een formulier bewerken als het formulier status concept heeft, zodra een formulier status gepubliceerd heeft gekregen kunt u geen stamgegevens meer wijzigen en is dit puur een inzage functie.
- Klik op de knop ‘Bewerken’.
- Het systeem opent nu een venster ‘Form bewerken’.
- Indien het formulier status ‘Concept’ heeft kunt u punt 4 t/m 8 doorlopen.
- Wijzig indien gewenst de naam van het formulier dat u wilt bewerken.
- Wijzig indien gewenst het type van het formulier.
- Wijzig indien gewenst of u het formulier aan een module of aan een domein wilt toevoegen.
- Wijzig indien gewenst de domeinen waarvoor het formulier beschikbaar moet zijn.
- Klik hierna op de knop ‘Opslaan’.
De reden dat u geen stamgegevens meer kunt wijzigen nadat deze initieel ingesteld zijn, is als volgt. De stamgegevens bepalen de technische structuur van het formulier. Als deze structuur bij een formulier met status ‘Definitief’ gewijzigd wordt, kan dit invloed hebben op de technische werking van het formulier en het Careblock waar het formulier onderdeel van is geworden. Het formulier kan reeds voorzien zijn van data waardoor er conflicten kunnen optreden. Denk hierbij bijvoorbeeld aan een formulier voor het domein Cliënt, dat gebouwd is om cliëntgegevens te tonen van de geopende cliënt. Als dit formulier daarna omgezet wordt naar het domein Team, raakt het formulier corrupt omdat een team natuurlijk niet de cliëntgegevens bevat die in het formulier weergegeven worden.
Werkwijze Form designer – maak uw maatwerk formulier
Na het openen van een CONCEPT formulier (zie onderdeel ‘Werkwijze formulier openen’) kunt u uw Forms zelf creëren. U kunt onze rijke ‘Bibliotheek’ gebruiken om uw formulier zo te vullen en vorm te geven, zodat dit uw medewerkers ondersteunt in hun dagelijkse werkproces.
Het vullen en vormgeven van een Form werkt middels het drag & drop principe. U klikt op een ‘Form element’ in de Bibliotheek en sleept deze naar het formulier (brede linkerkolom) naar de plek waarop u dit element binnen het formulier wilt opnemen.
Bent u klaar met het vormgeven van uw formulier? Klik dan op de knop ‘Definitief’ maken in de toolbar van het careblock. Na het definitief maken kunt u het formulier gebruiken binnen de applicatie (Careblock builder, Rapporteren, Plan bouwsteen of Aftekenlijst).
Mist u na een tijd toch nog functionaliteit in het door u gemaakte formulier? Open dan het definitieve formulier en klik in de toolbar van het Careblock op de knop ‘Revisie aanmaken’.
Let op: Bij het reviseren van een formulier, specifiek bij het verwijderen van een form element, worden dit form element en de eerder ingevulde data in een eerdere revisie niet langer getoond in het Careblock wanneer u de nieuwe revisie koppelt aan dit Careblock. Bent u er dus bewust van wat u verwijdert uit het formulier!
Werken met ‘Stijl’ op form elementen
Met het onderdeel ‘Stijl’ op een form element kunt u een form element vormgeven naar uw wens. In onderstaande tekst worden de verschillende stijlelementen toegelicht.
Label Tekstdikte: Met dit stijlelement kunt u aangeven wat de tekstdikte van het label moet zijn. U heeft hier de keuze om te kiezen tussen ‘Normaal’ en ‘Bold’.
Label Kleur: Met dit stijlelement kunt u aangeven welke kleur u wilt geven aan het Label. Door te klikken op het pijltje krijgt u een color-picker waarmee u welke gewenste kleur aan kunt geven.
Label Tekststijl: Met dit stijlelement kunt u aangeven wat de tekststijl van het label moet zijn. U heeft hier de keuze om te kiezen tussen ‘Normaal’ en ‘Schuingedrukt’.
Label breedte: Met dit stijlelement kunt u aangeven wat de breedte van de container rondom het label moet zijn. U kunt op deze manier labels en de waarde achter het label overal hetzelfde uit laten lijnen.
Uitlijning label: Met dit stijlelement kunt u aangeven hoe u het label uit wilt lijnen. U kunt hier kiezen voor ‘Links’ of ‘Rechts’. De label zal dan op deze positie binnen de label breedte uitgelijnd worden.
Werken met ‘Condities’ op form elementen
Aan een form element kunt u ook een conditie koppelen. Met een conditie kunt u bepaalde logica meegeven aan uw formulieren. Zo kunt u bijvoorbeeld bepaalde form elementen verbergen wanneer aan een bepaalde conditie voldaan wordt of juist formulier elementen tonen indien bijvoorbeeld een checkbox op ‘Waar’ wordt gezet.
In de volgen de stappen leest u hoe u een conditie in kunt richten:
- Klik op het bewerk-icoontje van het form element waarop u een conditie toe wilt voegen.
- Ga naar het onderdeel ‘Conditie’ en klik op de knop ‘Conditie toevoegen’.
- In de ‘Conditie toevoegen’ kunt u de logica van uw conditie definiëren. U kunt hier de ALS, STATUS en DAN inrichten. Oftewel de conditie waaraan voldoen moet worden (ALS en STATUS) en de actie die daar uit moet volgen (DAN).
- Klik op de knop ‘Aanmaken’ om de conditie toe te voegen.
Tip: Klik op de tandwieltjes boven in de Careblock header om alle condities die binnen het formulier voorkomen weer te geven.
Werken met ‘Indicatoren’ op form elementen
Aan een form element kunt ook een ‘Indicator’ koppelen. Met een indicator kunt u bepaalde logica meegeven aan uw formulieren en op basis van deze logica een indicator (waarschuwing) in beeld brengen. Dit kan bijvoorbeeld wanneer er een bepaalde waarde gevuld wordt in een form element.
In de volgen de stappen leest u hoe u een indicator in kunt richten:
- Klik op het bewerk-icoontje van het form element waarop u een indicator toe wilt voegen.
- Ga naar het onderdeel ‘Indicator’ en klik op de knop ‘Indicator toevoegen’.
- In de modal ‘Indicator’ kunt u de logica van uw indicator definiëren. U kunt hier de STATUS, WAARDE, VORM, KLEUR en OMSCHRIJVING inrichten voor de indicator.
- Klik op de knop ‘Aanmaken’ om de indicator toe te voegen.
Form controleren en publiceren
Is uw form helemaal klaar en volledig ingericht naar wens? Dan kunt u uw form gaan publiceren!
Tip: Controleer voordat u het Form gaat publiceren uw form nogmaals goed door op het ‘Loep’ icoon te klikken in de header van het careblock. U kunt vanuit hier een voorbeeld weergave openen voor 3 verschillende weergave formaten.
Form naar wens? Volg dan de volgende stappen om uw form te publiceren.
- Open het Form dat u wilt publiceren.
- Klik op het ‘Vink’ icoon in de header van het Form Careblock.
- In de modal krijgt u de details te zien van het Form dat u gaat publiceren. Indien akkoord klikt u op de knop ‘Bevestigen’.
- Uw Form is nu gepubliceerd. U kunt deze nu gebruiken binnen de applicatie in de Careblock Builder, bij het rapporteren of bij het maken van een plan.